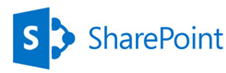
Finally I have installed Windows Server 2012 Full Server (8400.0.WINMAIN_WIN8RC.120518-1423_X64FRE_SERVER_EN-US-HRC_SSS_X64FRE_EN-US_DV5.ISO).
I have installed it on Oracle Virtual Box. In my previous blog I have explained how I
was struggling with installing Server 2012 on VMWare first. And then when I was
successful in installing it on Virtual Box, I had actually installed server
core version of Windows Server 2012.
This time around, I downloaded the full server version of
Server 2012. I was able to proceed with installation without any hiccups.
While creating the VM (using virtual box) I had faced some
issue with hard disk space allocation. I have explained it in another blog here.
Let
us start with the new and improved UI of SharePoint 15. This is how the UI
looks like. It follows the new metro look.
There are lot of new things. And old things put in new
place on the screen.
- The famous Ribbon of SharePoint 2010 still exists and placed in a different line. I also noticed Windows Server 2012 also implements ribbon concept. If you see windows explorer, that also has ribbon on top.
- Information about the person who has logged in is displayed in the top right corner. Site Actions has become just a image. And when you hover on top if it, it shows “Settings”. You also have Help and Feedback icons in this section.
- In this section, you have “Share”, “Follow”, “Synchronize”, “Edit” and “Focus on Content”. For Share, you will get an popup like below where you can enter user names and share the page with them.
When I clicked “Follow, I
received below error. I am getting these kind of errors in a lot of places. I am
sure MS is fixing these.
“Sync”will allow you to sync data
with workspace which is a desktop application. “Edit” will allow you to edit
the current page. There is another new option “Focus on content”. Which when
clicked will show only the content without the left navigation. You will still
see the top part of the page. I like this option as lot of our users lose the
screen space when we add left navigation.
4. Logo image. Nothing new here.
5. In left navigation, apart
from normal behaviour we have “Edit Links” with which you can edit links
in the left navigation. This allows you to add/update/remove links.
6. Get Started with your site
shows some quick links.
7. This section shows Documents
library. A good feature here is that you can directly drag and drop
documents on the web part.
All in all, there are some cool new features added in the
UI. This is the first impression of SharePoint 2013 or SP 15. There is more to
come. Keep watching.
-Vighnesh Bendre.





Comments