I follow Corey Roth’s
blogs. In his blogs he has given so much information regarding SharePoint 2013
that I got inspired and started my journey of learning SharePoint 2013.
My first task was to get SharePoint 2013 installed on my laptop. I have Intel i5 2.4 GHz (2) with 8 gig memory. I am running on Windows 7 Professional 64bit. I already have VMWare (8.0.4 build-744019) installed where I do my development on Windows server 2008 R2 with SharePoint 2010. So my obvious choice was to get SharePoint 2013 image and install it on my already running VMWare Server 2008 R2. I downloaded the 2.1 gig image and tried installing it on my VM. But failed. There were varied reasons for the failure.
So I decided to get Windows Server 2012 and create a new VM from it and then install SharePoint 2013 on it. I downloaded the Server 2012 Hyper-V Release Candidate (8400.0.WINMAIN_WIN8RC.120518-1423_X64FRE_SERVERHYPERCORE_EN-US-HRC_SHV_X64FRE_EN-US_DV5.ISO). Then tried to create a fresh new VM from VMWare.
But during installation, when the server restarts for the first time, the system would get hung. It would not proceed further. No errors. Just the black screen with the hung rotating image. I tried to do the installation twice. No luck.
But then I saw another blog post from Shail here: http://www.shailwx.com/2012/07/sharepoint-2013-development-image-part-1-creating-a-virtual-machine/. Where he has provided step by step guide to install Server 2012. But in his blog he has used VirtualBox. So I also decided to install VirtualBox and try my luck. This time I was able to complete the installation successfully.
But after login screen, I get only command prompt. No UI. My colleague IT admin Mr Ganesh said that while installing (setting up) I have chosen Server Core and not Full Server installation. But I remember clearly that I did not get any such choice while installing the server.
Then we both started googling how to switch between command prompt to GUI (full server installation). I got lot of options, lot of trial and errors. But nothing worked. Below are some of the steps I tried out…
Step 1: To use Windows PowerShell to convert from a Server Core installation to a Server with a GUI installation (http://technet.microsoft.com/en-us/library/hh831786.aspx)
- Create a folder to mount a Windows Imaging File (WIM) in with the command mkdir c:\mountdir
- Determine the index number for a Server with a
GUI image (for example, SERVERDATACENTER, not SERVERDATACENTERCORE) using this
command at an elevated command prompt: Dism /get-wiminfo /wimfile:
:sources\install.wim - Mount the WIM file using this command at an
elevated command prompt: Dism /mount-wim
/WimFile:
:\sources\install.wim /Index:<#_from_step_2> /MountDir:c:\mountdir /readonly - Start Windows PowerShell and run this cmdlet: Install-WindowsFeature Server-Gui-Mgmt-Infra,Server-Gui-Shell –Restart –Source c:\mountdir\windows\winsxs
- Alternatively, if you want to use Windows Update as the source instead of a WIM file, use this Windows PowerShell cmdlet: Install-WindowsFeature Server-Gui-Mgmt-Infra,Server-Gui-Shell –Restart
Step 2: Enable ServerCore-FullServer feature (http://www.sqlha.com/2012/05/14/switching-between-server-core-and-full-gui-with-windows-server-2012/)
- Dism /online /enable-feature /featurename:ServerCore-FullServer /source:d:\sources\sxs
- Add-WindowsFeature Server-Gui-Shell
With unsuccessful attempts, I decided to download Server 2012 RC (no Hyper-V this time) and install it on VirtualBox.
I will update in my next post about my findings…
Happy SharePointing (2013)
Vighnesh Bendre
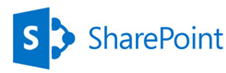
Comments