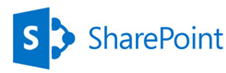
As I am exploring SharePoint 2013, I found out that there
are lot of things that are new and there are lot of thing that are old but
presented in a different manner as compared to SharePoint 2010. For example, Site
Actions was on the top left corner in SP 2010. But in SP 15 (SharePoint 2013)
we dont have ‘Site Actions’ button. But instead we have a settings icon which is placed at top right corner.
When you click on the settings icon select Add an App. This will basically allow you to add custom lists, documents libraries etc. Add an App is basically the same as More Options in SharePoint 2010. From now on custom lists & libraries will be called apps. Just like in Apple store or Android store you can develop apps for SharePoint and sell it. You can find more information here: http://officepreview.microsoft.com/en-us/store/apps-for-sharepoint-FX102804987.aspx
When you click on Add an App you will be navigated to a
different scree which will display different options like, Document Library,
Custom list, Form Library, Wiki Page Library Picture Library etc. In SharePoint
2010 when we click ‘More Options’ in Site Actions there will be a AJAX popup which
displays options where we can select and create doc lib or custom list or site
etc. I found that to be more easy to use than navigating to new page alltogether.
Now when you click on Custom List. You will get a popup which asks for name of the list.
Once you provide name and hit Create a new custom list is
created. As expected a new blank custom list is created with one column –
Title. Top of the list has a link to add new item. There is a ‘edit’ link to
edit list data in data sheet view. You will also notice that there is a search
box which will help you in finding an item in the list. We had filter web parts
to achieve this earlier.
One more thing I noticed in ribbon is the navigation of
items. In Manage Views category you
can see a small box which says 1-30. From here you can navigate easily instead
of scrolling down to the screen to see next/previous buttons which was the case
in SharePoint 2010.
These are the couple of things I found interesting. I would
have liked to see add an app to be in the popup instead of navigating to
different page.
Changing
Theme
Another opting you will see on the home screen is of
changing themes. It is fairly easy to use and change theme of your site. When you
click on changing theme you will be navigated to a page which displays
different options. You can choose from these options. If you like the theme you
can apply it or discard the same.
I will be exploring more about SP 15 in coming days.
-Vighnesh Bendre





Comments