
In this example, we are going to format a column based on certain condition. Here I already have a list called Projects. I also have workflow associated with it. So whenever I create a new item in the list, workflow status column shows ‘In Progress’. Subsequently when the workflow in completed, the workflow status column shows ‘Completed’.
For demonstration purpose, I will set the background color of workflow status column to yellow when the status is ‘In Progress’ and to green when the status is ‘Completed’.
In SharePoint Designer open the site on which you are working. Click on ‘Lists and Libraries’ link. Choose the ‘Projects’ list.
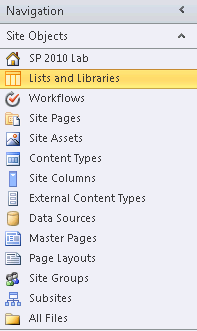 In SharePoint Designer Navigation, choose ‘Lists and Libraries’.
In SharePoint Designer Navigation, choose ‘Lists and Libraries’.In the list settings page, click on ‘New’ in ‘Views’ section. Provide appropriate name for the view and click OK.
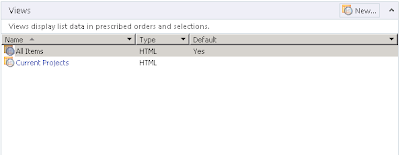 After choosing list, click on ‘New’ in the Views section. Give appropriate name to the list.
After choosing list, click on ‘New’ in the Views section. Give appropriate name to the list.Now click on any column, then in the ribbon, click on List View Tools->Options->Conditional Formatting->Format Column.
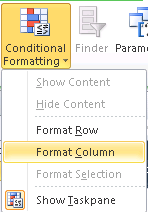 Click on List View Tools->Options->Conditional Formatting->Format Column in the ribbon.
Click on List View Tools->Options->Conditional Formatting->Format Column in the ribbon.Select the field name as workflow status column, Comparison as Contains and Value as ‘In Progress’.
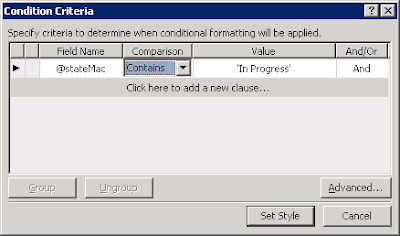 Set the condition criteria for In Progress status.
Set the condition criteria for In Progress status.We have specified the condition, now we have to set the style. Click on ‘Set Style’.
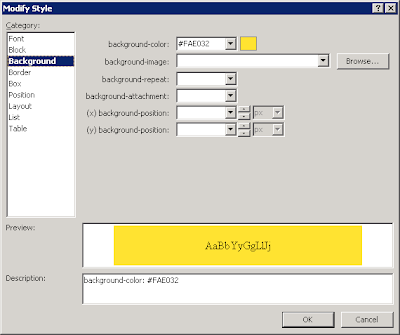 Set the background-color as appropriate.
Set the background-color as appropriate.Now repeat the step for creating formatting for workflow status ‘Complete’. Click on save in SPD. Navigate to the newly created view in browser.
 You will be able to see the conditional formatting on Workflow status column.
You will be able to see the conditional formatting on Workflow status column.-Vighnesh Bendre
Comments