
In my last post I had mentioned about custom actions locations and IDs. In this post you will see how to add a custom action to Central Administration's Application Management.
For this we need to add 'Module' to VS 2010 SharePoint project. You can delete the text file which gets created by default when you create module. Now in the Elements.xml file add the below xml code.
This will add a custom action under Web Applications which is under Application Management.
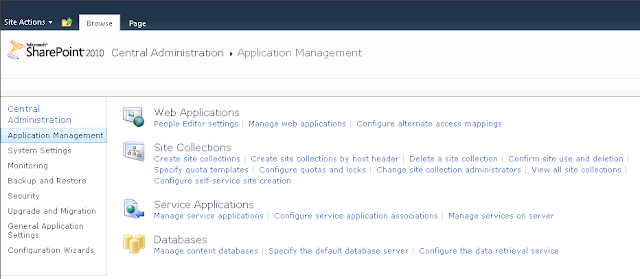
You can see 'People Editor Settings' menu under Application Management->Web Applications
- Vighnesh Bendre
Comments